前回書いた乗っ取り記事の続きになります!
↓↓↓
この記事は、facebookの乗っ取りに関する内容だったので、facebookの二段階認証方法を載せました。
今回は、その他の主要サービスに関する認証方法を記載します。
Contents
二段階認証しておきたい主要サービス
ここでは、以下のサービスの設定方法を紹介します。
* AMAZON
* Yahoo!
二段階認証を設定するにあたり、Google Authenticatorなどの認証システムが必要になりますので、事前に用意しましょう。
Androidでのインストールはこちらから
iPhoneでのインストールはこちらから
AMAZONの二段階認証 設定方法
主要サービスの中でもダントツで利用者が多いと思われるAMAZON。二段階認証は、2017年1月ごろから対応されたようで、比較的最近からの対応だったようです。
二段階認証の設定手順
1.AMAZONにログインして、アカウントサービスをクリックします

2.以下の画面になるので、サインインとセキュリティを選択します

3.一番下の高度なセキュリティ設定 右の編集をクリックします

4.二段階認証の「設定を開始」をクリックします

5.第一手段を選択します
ここでは、携帯電話のSMSを利用した方法と、認証アプリでコードを生成する方法と2通りから選べます。
SMSを利用した方法
電話番号を入れて、コード送信を押すと、

このようにSMSで番号付きメッセージが送られてきます。記載されている番号を入力します。

認証アプリを利用した方法
Google Authenticatorを利用して読み込ませます

アプリを起動し、+ボタンを押します

すると、下に項目が出てくるので、バーコードをスキャンをクリックします

QRコードを読ませる画面に切り替わりますので、バーコードリーダーをバーコードに合わせて読ませます
6.二段階認証を設定する
最終確認の画面に移ります

今使っている端末でのサインインに対して、コードがいらないなら、チェックをつけます

最後に2段階認証を設定を押して完了です。無事、設定が完了すると以下の画面に移ります。

必要に応じて、細かな設定をしましょう
Googleの二段階認証設定方法
続きまして、Googleの設定方法です
1.Googleの検索ページから、■のマークにカーソルを合わせ、アカウントを押します

2.アカウント情報 → Googleへのログインをクリックします

3.二段階認証プロセスをクリックします

4.右下にある開始ボタンをクリックします

5.パスワードを入力して本人確認をします

6.スマートフォンの設定からコードを取得します
SMSによるテキストメッセージ取得と、音声による取得の2種類から選べます

7.取得したコードを入力する
コードの入力画面になりますので、取得したコードを入力します

SMSではこのようにメッセージが届きます

8.完了後の設定
このように出てきたら設定完了です。この他の予備手順も設定できます。

必要に応じて設定しておきましょう

Yahoo! の二段階認証 設定方法
最後に紹介するのは、Yahoo! の設定方法です。
Yahoo! は、他のサービスと違い、認証サービスに独自の認証アプリを採用しています。
Yahoo!で二段階認証をするには、アプリを事前にインストールしましょう。
検索画面です
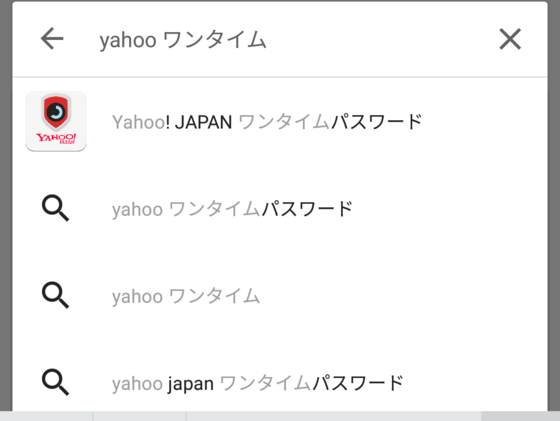

iPhoneはこちらから
Androidはこちらから
1.Yahooトップページ → 登録情報をクリックします

2.Yahoo! JAPAN ID 登録情報 → ワンタイムパスワードをクリックします

3.ワンタイムパスワードの受け取り方法を選択します

ここではアプリを利用した設定を紹介します
アプリをインストールしたら、以下の画面に移るので、設定を開始をクリックします

4.ワンタイムパスワードの受け取り方法を選択します

ここでアプリを選択すると、以下の画面に移ります。ここで自動設定をクリックします。

5.アプリのパスワードをブラウザで入力する
このようにアプリに6ケタのパスワードが入力されますので、入力画面にいれます

6.復帰用メールアドレスを選択する

7.完了
以下の画面に切り替わったら完了です

受取方法や、復帰用メールアドレスなどを変更したい場合も、この画面から設定しましょう。
Yahoo!のアプリを使いたくない場合
人によっては、いちいち認証アプリをいくつも入れるのがめんどくさい、嫌だという方も多くいらっしゃいます。
その場合、設定でGoogle Authenticator などで一括管理させることも可能です。
以下のURLに詳しい方法が記載されていますので、気になる方はご確認下さい。
Yahoo!アカウントをGoogle認証システムで二段階認証してみたhanakomachi.wordpress.com
二段階認証は安心だが、絶対安全ではない…
二段階認証さえ入れておけば、各種アカウントを乗っ取られるという事態は高確率で防げますが、それでも突破されてしまうという事件もあるようです。
また、万が一スマホを紛失してしまいますと、逆に自分がピンチになってしまいます…
なので、予備のスマホや手動用のパスワードも用意するなど、いくつか対策をしておいた方がよいでしょう。
ここでは、利用者の多そうな主要サービスを紹介しましたが、自分が扱っているサービスは徹底して二段階認証を入れるようにしましょう!
備えあれば、憂いなし(自戒…)













